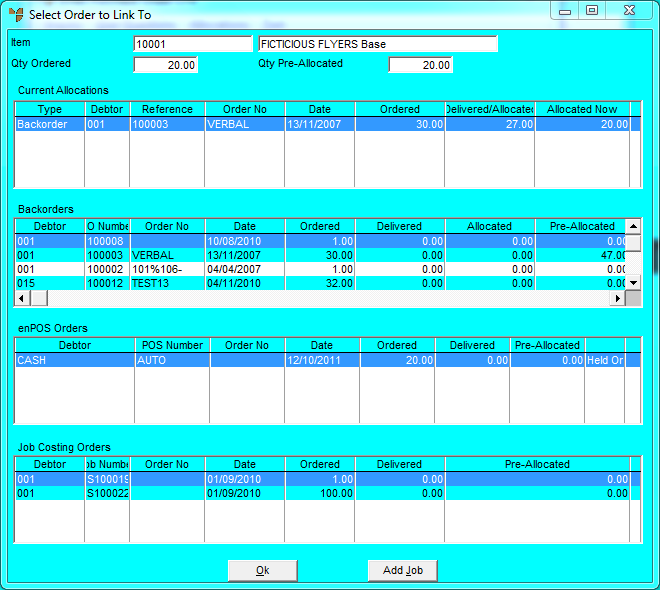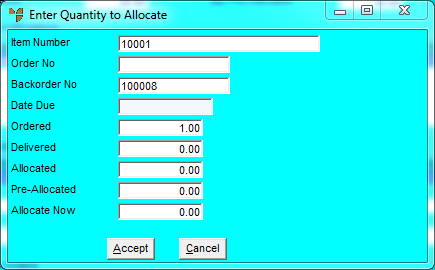Technical Tip
If you are using MJC and you want to allocate a purchase order line to a single job, you can turn on the Alternate Job Interface to enter the job number and stage number when you add the item. For more information, refer to "Purchase Order Creation - Edit - Alternate Job Interface".